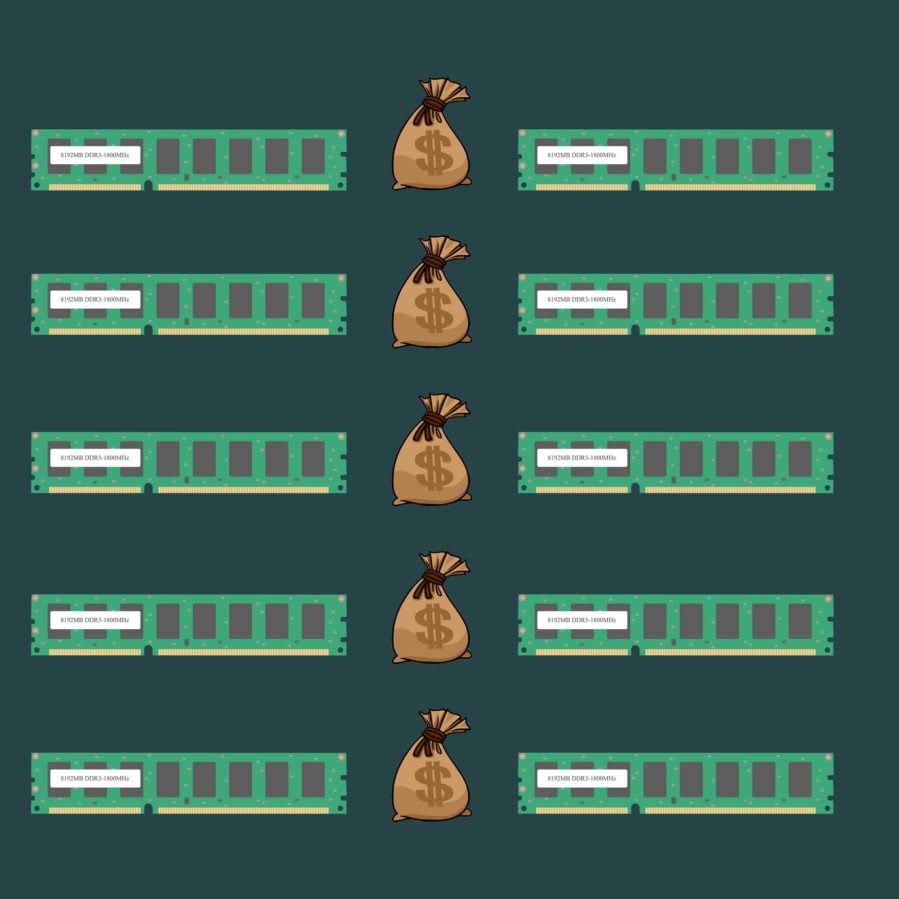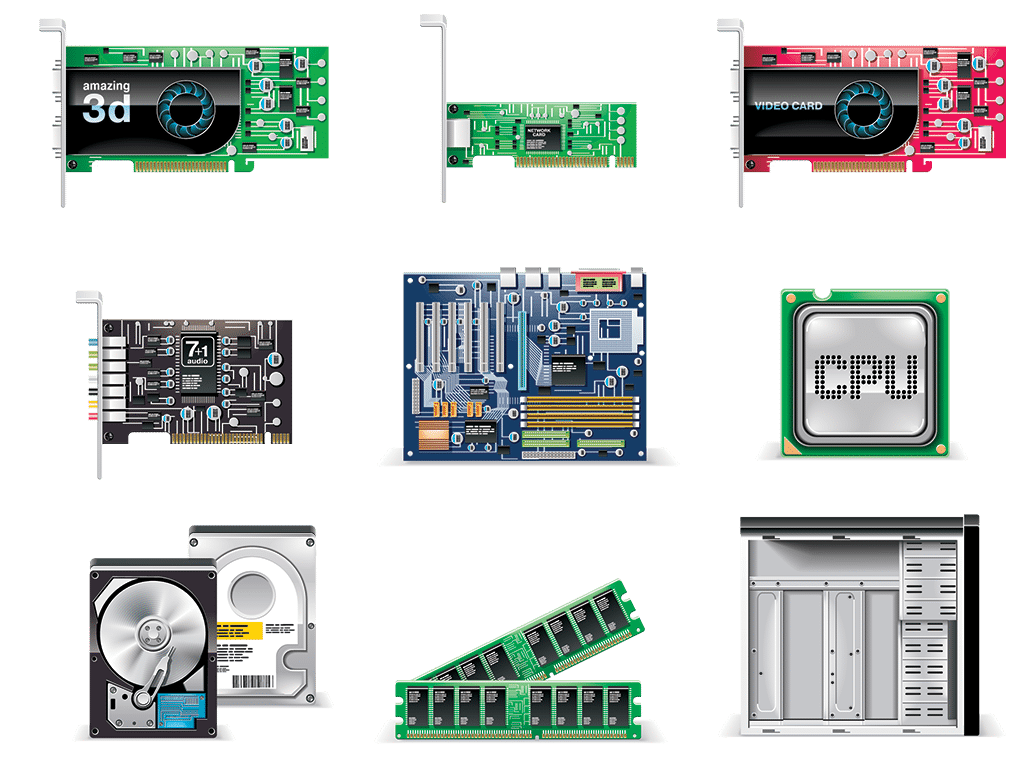När du uppgraderar till en ny hårddisk, SSD eller till en helt ny dator är det viktigt att du rensar din gamla hårddisk ordentligt innan du sälja den eller göra sig av med den.
Även om processen att radera en hårddisk kan verka enkel, visade en studie från 2017 från National Association for Information Destruction att felaktig radering av data är mycket vanligt. Liknande statistik har även framkommit från välrenommerade företag.
Efter att ha skaffat ett par hundra enheter som såldes på webbplatser som eBay, med 40% av enheterna och hårddiskarna kunde de återställa sårbar personlig information. Detta inkluderade återställning av lösenord med hjälp av grundläggande återställningsmetoder.
I den här artikeln går vi igenom hur man torkar enheter enligt Department of Defense (DoD) och National Institute of Standards and Technology (NIST) standarder.
Innan du raderar din gamla hårddisk kan det dock vara bra att säkerhetskopiera dina data först.
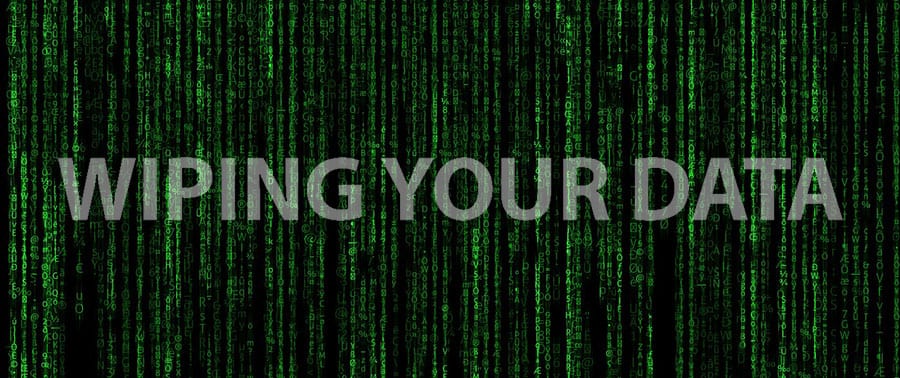
Säkerhetskopiera dina data innan du raderar en hårddisk
De flesta människor säkerhetskopierar sina data på ett par olika sätt: till en extern hårddisk eller till molnet.
Säkerhetskopiera data till molnet
Det finns ett antal molnleverantörer som du kan använda för att säkerhetskopiera dina data.
Den här artikeln kommer bara att nämna några få. Men ett par enkla konsumentstödpelare är Google Drive för Windows eller iCloud för Apple-enheter.
iCloud
På en Apple-enhet ska iCloud vara aktiverat som standard. Därför är det ofta standardvalet för säkerhetskopiering av Apple-produkter.
Det är dock ökänt att det är svårt att använda, och flera tidigare storskaliga dataläckor har fått många att ifrågasätta dess säkerhet.
Google Drive
Med Google Driveär det så enkelt som att logga in med ett Google-konto och lägga in dina mappar.
Var dock försiktig med filsynkronisering, eftersom den inte bevarar din filstruktur.
Om du vill ha något som är utformat mer specifikt för säkerhetskopiering av hela systemet och mindre för molnlagring av filer för allmänna ändamål, är följande alternativ beprövade lösningar.
Säkerhetskopiering för en dator: Backblaze
Backblaze är ganska lätt att använda, billigt, säkert och väl omskrivet. Men för flera datorer kanske det inte är idealiskt.
Backup för flera datorer: Carbonite
Karbonit kostar bara $24 per månad för flera datorer. Det har solida funktioner som ransomware-skydd. Detta gör det till ett bra val för småföretag eller den företagsamma individen.
Backup för personlig media: Google Foton
Om du bara behöver bevara dina foton och videor, Google foton är en mycket välrenommerad app för det ändamålet.
Det är gratis och ger obegränsad lagring. Google Foto erbjuder också användbar text-i-bild-sökfunktionalitet. På grund av detta kan dock laddningshastigheterna ibland vara lite tråkiga.

Säkerhetskopiera data till en extern hårddisk
För att säkerhetskopiera data till en extern enhet i Windows 10 går du till Kontrollpanelen och klickar sedan på "System och säkerhet".
I System och säkerhet, under "Filhistorik", klicka på "spara säkerhetskopior av dina filer med filhistorik".
Klicka sedan på "System Image Backup" längst ner till vänster.
Sedan "skapa en systemavbildning", välj din hårddisk, och du bör vara redo att köra när du trycker på start.

Torka hårddiskar i Windows
Det finns ett par bra tredjepartsprogram som du kan köra på Windows för korrekt radering av data. Korrekt radering innebär i slutändan att en hårddisk raderas helt och hållet.
Om du använder något av dessa program skriver du i princip över hårddiskarna på den mest grundläggande nivån: du skriver över varenda "1 och 0" som innehåller data på hårddisken.
Oavsett vilket du väljer kan du vara säker på att dina data blir omöjliga att återställa för någon annan.
DBAN
Ett av de mest välkända programmen är DBAN.
Det har varit en grundpelare i programvara för radering av data nästan lika länge som konceptet har funnits för konsumenter.
För att använda DBAN kan det vara till hjälp att titta på en videoguide.
För den kortfattade versionen:
Du kan ladda ner programmet här.
De hävdar på sin webbplats att "det inte finns någon garanti för borttagning av data". Du kan dock vara säker på att människor har förlitat sig på DBAN för radering av personuppgifter under lång tid utan problem.
När du har hämtat ISO-filen för DBAN måste du bränna den till en skiva eller ett USB-minne.
Om du inte är bekant med hur man arbetar med ISO-filer, du kanske tycker att den här guiden är till hjälp för CD-skivor och denna om du föredrar att använda ett USB-minne.
Här är en guide för Apple-användare.
När du har bränt skivan eller USB-minnet och säkerhetskopierat allting ska du starta om datorn.
DBAN:s meny bör öppnas vid denna tidpunkt.
Härifrån kan du använda dina funktionstangenter för att välja specifika hårddiskar att radera. Du kan också radera alla data på dina hårddiskar med hjälp av något av ett fåtal protokoll för radering av data.
Vi skulle rekommendera dodshort. Det är en överskrivning med tre pass. Och en trepassöverskrivning anses allmänt vara tillräcklig enligt försvarsdepartementet, efter vilket protokollet är uppkallat.
Du bör få ett framgångsmeddelande när alla enheter har raderats.
Radergummi
Eraser är enligt min mening det enklaste programmet i Windows för att rensa en enhet.
Det är bara några få steg, och du behöver inte oroa dig för att starta från en ISO eller något liknande. Så om du inte är en teknisk person är Eraser ett naturligt val.
Den är kompatibel med i stort sett alla Windows-versioner, inklusive Windows Server 2008 och Windows Server 2012.
För att börja, ladda ner applikationen från Eraser's webbplats.
När du har installerat programmet skapar du helt enkelt en uppgift genom att högerklicka på fönstret "Main Erase Schedule".
I rullgardinsmenyn väljer du "ny uppgift".
Där ska du välja "kör manuellt" och sedan "lägg till data" för att välja den enhet som du vill rensa.
Det finns en lista med alternativ för raderingsprotokoll, och som tidigare rekommenderar vi en överskrivning med tre pass som i US DoD-protokollet.
När du har valt protokoll är det bara att köra uppgiften.
Gratulerar, du har rensat hårddisken helt och hållet.

Hur man torkar en enhet på iOS
Tack och lov är det ganska enkelt att radera en hårddisk på en Mac.
Om du har en hårddisk, och inte en SSD, hjälper följande steg dig att radera din enhet på ett säkert sätt.
Stäng av din Mac och slå sedan på den igen.
Medan den startar upp håller du ned tangenterna R och Command. Välj "Disk Utility" i listan som kommer upp och tryck sedan på fortsätt.
Härifrån kan du välja din enhet. Klicka på "radera" och välj sedan hur många överskrivningar du vill ha. Klicka bara på "säkerhetsalternativ".
Du kommer inte att vilja välja det snabbaste alternativet, och det säkraste alternativet är faktiskt en 7-passöverskrivning. Detta är förmodligen överdrivet men känn dig fri att gå med dina preferenser.
Sedan behöver du bara trycka på "OK".
Med SSD-enheter kanske du inte ser knappen för säkerhetsalternativ, och det beror på att Apple av någon anledning inte valde att tillåta alternativet för en säker radering med SSD-enheter.
Tänk efter.
Det är visserligen mycket svårare att återställa data från en SSD, men det går att göra.
Här är några alternativ.
Ett enkelt sätt att skydda dina data är att kryptera dem med FileVault. Gå till Systeminställningar och sedan Säkerhet och sekretess. Där klickar du på FileVault.
När du har slagit på den bör det ta några timmar att kryptera data.
Det fina med FileVault är att om du sedan standardraderar hårddisken raderar du också FileVault-nyckeln. Detta gör att alla data är permanent krypterade.
Du kan också använda terminalappen och manuellt köra ett secureErase-kommando.
För mer information om detta, kolla gärna in den här guiden.
Hur man torkar en enhet på Linux
I Linux kan du faktiskt gå vidare och rensa hela enheten från kommandotolken med några olika kommandon.
Du kan använda kommandona "dd", "shred" och "wipe", men vi rekommenderar särskilt att du installerar kommandot "scrub" på ditt Linux-system.
Du kan installera scrub-paketet med följande kommando:
~]# yum installera scrub
Du kan använda den grundläggande funktionen för specialfilsläge:
scrub [OPTIONS] special-file [special-fil ...]
Vi rekommenderar dock att du använder DoD-metoden med följande syntax:
# scrub -p dod /dev/sda -f
skrubb: med hjälp av DoD 5220.22-M-mönster
Om du är osäker på vilket enhetsnamn ditt system använder (om det inte är /dev/sda) kan du använda "sudo fdisk -1"
Om du bara vill radera en viss partition kan du lägga till ett numeriskt suffix till sda, t.ex. /sda1, /sda2, etc. för att bara radera den partitionen.
Torka hårddiskar i stora mängder
Om du behöver radera hårddiskar från ett NAS-system (Network Attached Storage) eller ett SAN-nätverk (Storage Array Network) räcker inte de ovannämnda programmen till för dina behov.
Det finns få program på marknaden som är utformade för att köras på hårddiskar som fortfarande finns i sina serverrack eller lagringssystem.
Med detta sagt kommer du att spara både tid och huvudvärk genom att förlita dig på en företagsspecifik tjänst.
Om du är som de flesta företag behöver du också ett raderingscertifikat, och du kanske har maskiner som körs på Linux eller Windows Server som inte är kompatibla med vanlig programvara för radering av hårddiskar.
White Canyon och Blancco är två av de mer välkända tjänsterna för radering av hårddiskar i företag. Blancco är förmodligen den mest kända i branschen.
White Canyon låter dig fjärradera system på olika platser från ditt huvudkontor med en förkonfigurerad EXE.
Blancco har ett bredare utbud av tjänster för virtuella maskiner, centraliserad hantering och mobila enheter.
Båda dessa tjänster debiterar dig i allmänhet några cent per dollar per enhet som du torkar, så om du har att göra med tusentals enheter kan det bli en hel del.
Killdisk är en ny aktör med en annorlunda modell.
Med Killdisk köper du bara företagslicensen. Så om du tänker använda en programvara för att torka hårddiskar upprepade gånger kan det vara mer kostnadseffektivt.
Alternativ till att radera hårddiskar
Strimling
För alla syften och ändamål är en trippelpassöverskrivning helt tillräcklig för datasäkerhet, och strimling är inte nödvändig.
Ett pålitligt program går igenom varje enskild 1 och 0 individuellt för att skriva över hela hårddisken, inte en gång utan tre gånger. Som tidigare nämnts är det viktigt att helt rensa en hårddisk.
Med detta sagt kan det hända att en organisation har strikta riktlinjer för kassering av hårddiskar, vilket inkluderar obligatorisk dokumentförstöring.
I dessa fall är det ganska enkelt att antingen hyra eller köpa en hårddiskförstörare. Även om man köper en hårddiskförstörare som kan hantera ett stort antal enheter ligger i tusentals dollar.
Om du bara tänker förstöra en enda hårddisk själv ska du veta att om du punkterar hårddisken eller slår på den med en hammare är det ingen garanti för att någon inte kan återskapa data från hårddisken.
Det ligger i ditt eget intresse att radera hårddisken/hårddiskarna innan du gör det.
Formatering
Windows har ett inbyggt alternativ för att formatera hårddisken som kan användas för att rensa hårddiskar.
Sentinel för hårddiskar
Om du redan hade hårddiskvakt (populär programvara för övervakning av enhetens hälsa) installerad på ditt system, kan du också bara gå till diskmenyn, sedan ytprov och sedan skrivprov.
Detta är en fullständig överskrivning av hårddisken, vilket bör vara tillräckligt för de flesta fall av användning av personuppgifter.
Torka av en hårddisk med en magnet
Att ta en neodymmagnet eller annan liknande kraftfull magnet till din hårddisk är ett klassiskt sätt att radera den.
Om du tänker torka av en hårddisk med en magnet, se till att din magnet har tillräcklig styrka. Var också extremt noggrann när du kör magneten över hårddisken.
Återigen, bara för att du har svårt att ladda något från enheten betyder det inte att du helt har eliminerat alla spår av dina data.
Vi rekommenderar att du använder en raderingsprogramvara utöver magneten för att säkerställa att någon med mer nebulösa avsikter och dataåterställningsexpertis inte kan hämta data från din enhet.
Återställning av Windows
Windows innehåller en egen programvara som påstås radera enheter på ett säkert sätt.
Det är dock inte lika säkert som att använda en programvara från tredje part som DBAN.
Den här programvaran är inte idealisk för att helt radera en hårddisk. Så om du inte använder den och sedan gör det manuellt, är det inte garanterat att dina data inte kan återskapas.
Hur man raderar SSD innan man säljer
"Hur kan jag radera min SSD på ett säkert sätt och sedan ta bort den?" kanske du frågar just nu. Lyckligtvis är det fortfarande möjligt att säkert torka din SSD utan att skada enheten med hjälp av programvaran. Skillnaden är att i stället för att helt radera all data från enheten, "startar en SSD om" i ett rent minnestillstånd (inte ett fabrikstillstånd, vilket innebär inget slitage på enheten)
ATA Secure Erase-kommandot instruerar enheten att radera alla lagrade bitar, vilket i praktiken tvingar den att glömma allt. Kommandot återställer alla tillgängliga block till tillståndet "radera" (som också fungerar som filradering och blockåtervinning för TRIM).
Dessutom skriver ATA Secure Erase-kommandot inte om data till SSD-enheten, som ett traditionellt verktyg för säker radering skulle göra. Istället skickar det en spänningsspik till alla tillgängliga flashminnesblock på en gång. Processen återställer varje tillgängligt block av utrymme i ett enda svep och SSD-enheten är "ren".
Att använda ATA Secure Erase-kommandot på en SSD innebär en fullständig programraderingscykel. Ja, det orsakar visst slitage, men det är obetydligt jämfört med ett standardverktyg för säker radering jämfört med konventionella verktyg för säker radering.
Torka SSD före försäljning med hjälp av ett tillverkarverktyg
Många SSD-tillverkare inkluderar programvara för användning med sina enheter. Programmet innehåller i allmänhet ett verktyg för uppdatering av firmware, liksom ett säkert raderingsverktyg och eventuellt en funktion för kloning av enheter. Även om MakeUseOf inte kan verifiera funktionaliteten hos varje tillverkares programvara, finns det flera verktyg tillgängliga för varje större SSD-tillverkare.
SSD-tillverkarens hanteringsprogram är det första stället att leta efter ett verktyg för säker radering. Vissa tillverkare tillhandahåller å andra sidan inte ATA Secure Erase-kommandot som ett alternativ. I vissa situationer kan det dessutom hända att din SSD-modell inte är kompatibel med det. Om det är fallet med din SSD, fortsätt läsa.
Torka SSD innan du säljer med ett mångsidigt verktyg
Även om SSD-tillverkarens verktyg kan innehålla en säker raderingsfunktion rekommenderar många experter att man använder Delad magi istället. Parted Magic innehåller faktiskt ett viktigt PC-reparationskit som du bör ha i din USB-verktygslåda.
Parted Magic är en komplett Linux-distribution med en mängd olika program för radering av diskar och partitionshantering. Programvaran är $11, men du har obegränsad tillgång till hela sviten när som helst, och det är ett av de säkraste sätten att torka en SSD.
Parted Magic är en startbar Linux-distribution som kan installeras på en USB-enhet och startas därifrån.
ITAD-tjänster
Om du har en större mängd enheter än du vill hantera, och du måste ta hand om dispositionen också, kan en Företag som förfogar över IT-tillgångar (ITAD) kan vara det rätta valet.
Ett ITAD-företag kan hjälpa dig att radera alla dina hårddiskar på ett säkert sätt i racken, ta hand om makuleringen på plats och utfärda ett certifikat för datadestruktion.
De tar också hand om att ta bort hårddiskarna och återvinna allt som inte längre är användbart material.
Se bara till att du väljer en som är R2- eller E-Stewards-certifierad.
Läs mer om våra tjänster för radering av data för att se hur vi kan hjälpa dig.
Och där har du vår guide om hur du på ett säkert sätt raderar din hårddisk (er), glad radering!