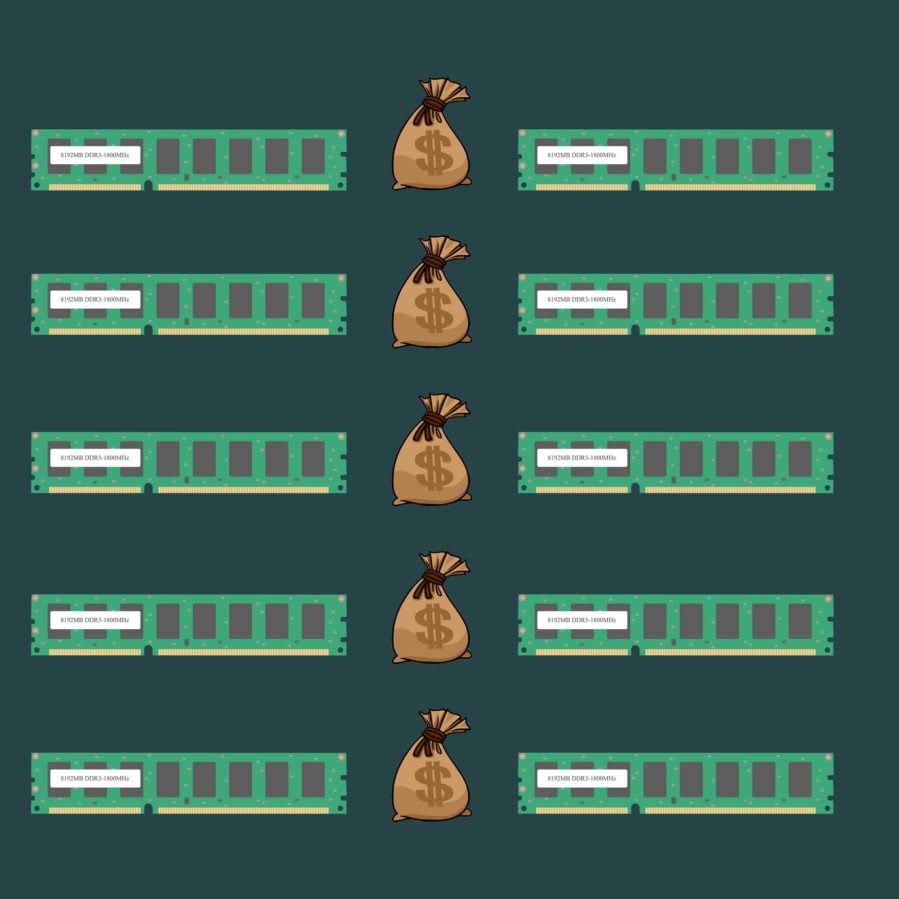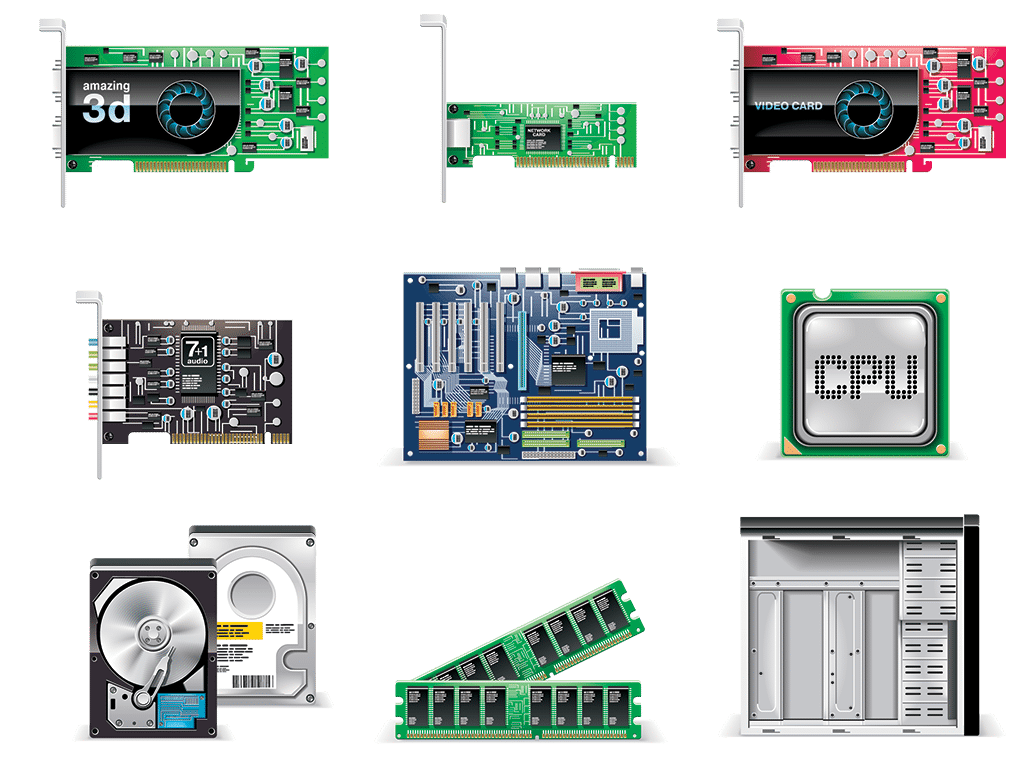Wanneer je een upgrade uitvoert naar een nieuwe harde schijf, SSD of een nieuwe computer, is het van cruciaal belang dat je je oude harde schijf goed wist voordat je de computer in gebruik neemt. verkopen of het weggooien ervan.
Hoewel het proces van het wissen van een schijf eenvoudig kan lijken, bleek uit een onderzoek uit 2017 van de National Association for Information Destruction dat het onjuist wissen van gegevens heel vaak voorkomt. Soortgelijke statistieken zijn ook afkomstig van gerenommeerde bedrijven.
Na een paar honderd apparaten te hebben gekocht die werden verkocht op sites als eBay, met 40% van de apparaten en schijven konden ze kwetsbare persoonlijke informatie herstellen. Dit omvatte het herstellen van wachtwoorden met behulp van basisherstelmethoden.
In dit artikel bespreken we hoe je schijven kunt wissen volgens het Ministerie van Defensie (DoD) en het National Institute of Standards and Technology. (NIST) normen.
Voordat je echter je oude harde schijf wist, wil je misschien eerst een back-up maken van je gegevens.
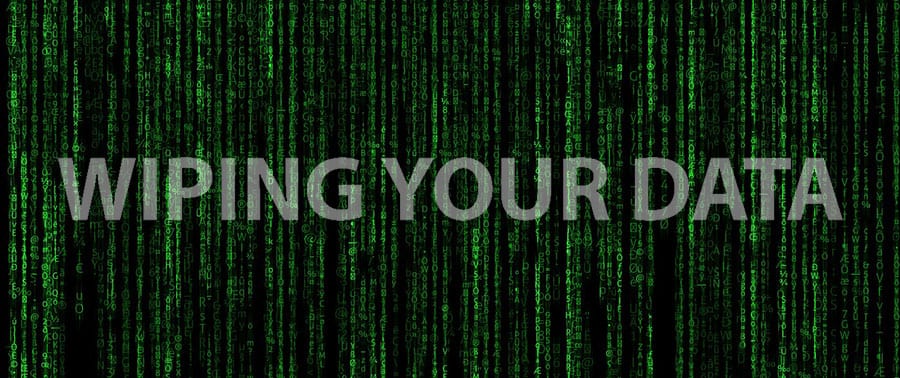
Een back-up maken van je gegevens voordat je een harde schijf wist
De meeste mensen maken op een paar manieren een back-up van hun gegevens: op een externe harde schijf of in de cloud.
Een back-up maken van gegevens in de cloud
Er zijn een paar cloudproviders die je kunt gebruiken om een back-up van je gegevens te maken.
In dit artikel worden er slechts enkele genoemd. Een paar eenvoudige steunpilaren voor consumenten zijn echter Google Drive voor Windows of iCloud voor Apple-apparaten.
iCloud
Op een Apple apparaat is iCloud standaard ingeschakeld. Het is dus vaak de standaardkeuze voor back-ups van Apple producten.
Het gebruik ervan is echter erg lastig en verschillende grootschalige datalekken in het verleden hebben ertoe geleid dat velen vraagtekens zetten bij de beveiliging ervan.
Google Drive
Met Google DriveHet is zo eenvoudig als inloggen met een Google-account en je mappen invoeren.
Wees echter op je hoede voor bestandssynchronisatie, omdat je bestandsstructuur dan niet behouden blijft.
Als je iets wilt dat meer specifiek is ontworpen voor back-ups van het hele systeem en minder voor bestandsopslag in de cloud voor algemene doeleinden, dan zijn de volgende opties bewezen oplossingen.
Back-up voor één computer: Backblaze
Backblaze is vrij eenvoudig te gebruiken, goedkoop, veilig en goed beoordeeld. Voor verschillende computers is het echter niet ideaal.
Back-up voor meerdere computers: Carbonite
Carbonite is slechts $24 per maand voor meerdere computers. Het heeft solide functies zoals bescherming tegen ransomware. Dit maakt het een goede keuze voor kleine bedrijven of de ondernemende particulier.
Back-up voor persoonlijke media: Google Foto's
Als je alleen je foto's en video's wilt bewaren, Google foto's is een zeer goed beoordeelde app voor dat doel.
Het is gratis en biedt onbeperkte opslagruimte. Google Foto's biedt ook handige tekst-in-afbeelding zoekfuncties. Hierdoor kan de laadsnelheid soms wat vervelend zijn.

Een back-up maken van gegevens op een externe harde schijf
Om een back-up te maken van gegevens op een externe schijf in Windows 10, ga je naar het Configuratiescherm en klik je vervolgens op "Systeem en beveiliging".
Klik in Systeem en beveiliging onder "Bestandsgeschiedenis" op "reservekopieën van uw bestanden opslaan met bestandsgeschiedenis".
Daar klik je linksonder op "System Image Backup".
Dan "maak een systeemimage", kies je harde schijf en je zou klaar moeten zijn zodra je op start drukt.

Harde schijven wissen in Windows
Er zijn een paar geweldige softwareprogramma's van derden die je onder Windows kunt draaien om gegevens op de juiste manier te wissen. Goed wissen betekent uiteindelijk het volledig wissen van een harde schijf.
Als je een van deze programma's gebruikt, overschrijf je in wezen de schijven op het meest fundamentele niveau: je schrijft over elke afzonderlijke "1 en 0" die de gegevens op je schijf bevat.
Wat je ook kiest, je kunt er zeker van zijn dat je gegevens onmogelijk door iemand anders kunnen worden hersteld.
DBAN
Een van de bekendste programma's is DBAN.
Het is al bijna net zo lang een steunpilaar in software voor het wissen van gegevens als het concept voor consumenten bestaat.
Om DBAN te gebruiken, kan het handig zijn om bekijk een videogids.
Voor de cliff notes versie:
Je kunt het programma downloaden hier.
Ze beweren op hun site dat "er geen garantie is voor gegevensverwijdering". Maar wees gerust, mensen vertrouwen al lange tijd probleemloos op DBAN voor het wissen van persoonlijke gegevens.
Nadat je het DBAN ISO-bestand hebt gedownload, moet je het op een schijf of een USB-stick branden.
Als je niet weet hoe je met ISO-bestanden moet werken, deze gids kan nuttig zijn voor cd's en deze als je liever een USB.
Hier is een gids voor Apple gebruikers.
Zodra je de schijf of USB hebt gebrand en je een back-up hebt gemaakt van alles, wil je je computer opnieuw opstarten.
Het menu van DBAN zou nu moeten openen.
Vanaf hier kun je de functietoetsen gebruiken om specifieke harde schijven te kiezen om te wissen. Je kunt ook alle gegevens van je harde schijven wissen met een van de vele protocollen voor het wissen van gegevens.
We raden dodshort aan. Het is een three-pass overwrite. En een three-pass overwrite wordt algemeen als voldoende beschouwd volgens het Ministerie van Defensie, waar het protocol naar vernoemd is.
Je zou een succesmelding moeten krijgen zodra alle schijven met succes zijn gewist.
Gum
Eraser is naar mijn mening de eenvoudigste toepassing op Windows om een schijf te wissen.
Er zijn maar een paar stappen en je hoeft je geen zorgen te maken over opstarten vanaf een ISO of iets dergelijks. Dus als je geen techneut bent, is Eraser een logische keuze.
Het is compatibel met vrijwel elke versie van Windows, inclusief Windows Server 2008 en Windows Server 2012.
Download om te beginnen de applicatie van Gum's site.
Zodra je het hebt geïnstalleerd, maak je gewoon een taak aan door met de rechtermuisknop te klikken op het venster "hoofdwisschema".
Selecteer "nieuwe taak" in de vervolgkeuzelijst.
Daar moet je "handmatig uitvoeren" kiezen en dan "gegevens toevoegen" om de schijf te kiezen die je wilt wissen.
Er is een lijst met opties voor wisprotocollen en zoals eerder raden we een drievoudige overschrijfprocedure aan zoals bij het US DoD-protocol.
Zodra je het protocol hebt gekozen, hoef je alleen nog maar door te gaan en de taak uit te voeren.
Gefeliciteerd, je hebt je harde schijf volledig gewist.

Hoe een schijf wissen op iOS
Gelukkig is het wissen van een harde schijf op een Mac vrij eenvoudig.
Als je een harde schijf hebt en geen SSD, zullen de volgende stappen je helpen om je schijf veilig te wissen.
Zet je Mac uit en vervolgens weer aan.
Houd tijdens het opstarten de toetsen R en Command ingedrukt. Kies "Schijfhulpprogramma" in de lijst die verschijnt en druk op doorgaan.
Vanaf hier kun je je schijf kiezen. Klik op "wissen" en kies dan hoeveel overschrijvingen je wilt. Klik gewoon op "beveiligingsopties".
Je zult niet de snelste optie willen kiezen en de veiligste optie is eigenlijk een 7-pass overwrite. Dit is waarschijnlijk overdreven, maar voel je vrij om je voorkeur te volgen.
Daarna hoef je alleen nog maar op "OK" te drukken.
Bij SSD's zie je de knop met beveiligingsopties misschien niet, en dat komt omdat Apple om wat voor reden dan ook niet heeft gekozen voor de optie om SSD's veilig te wissen.
Stel je voor.
Hoewel het veel moeilijker is om gegevens te herstellen van een SSD, kan het wel.
Hier zijn een paar opties.
Een eenvoudige manier om je gegevens te beschermen is ze te versleutelen met FileVault. Ga naar Systeemvoorkeuren en vervolgens naar Beveiliging en privacy. Klik daar op FileVault.
Zodra je het aanzet, zou het een paar uur moeten duren om de gegevens te versleutelen.
Het mooie van FileVault is dat als je vervolgens de schijf standaard wist, je ook de FileVault-sleutel verwijdert. Hierdoor worden alle gegevens permanent versleuteld.
U kunt ook de terminal app gebruiken en handmatig een secureErase commando uitvoeren.
Meer hierover, bekijk dan gerust deze gids.
Hoe een schijf wissen onder Linux
In Linux kun je eigenlijk de hele schijf wissen vanaf de opdrachtprompt zelf met een paar verschillende commando's.
Hoewel je de commando's "dd", "shred" en "wipe" kunt gebruiken, raden we specifiek aan om het scrub commando te installeren op je Linux systeem.
Je kunt het scrubpakket met het volgende commando installeren:
~]# yum install scrub
Je zou de basisfunctie voor speciale bestandsmodus kunnen gebruiken:
scrub [OPTIES] special-file [special-file ...]
Maar we raden je aan om de DoD-methode te gebruiken met de volgende syntaxis:
# scrub -p dod /dev/sda -f
schrobben: patronen DoD 5220.22-M gebruiken
Als je niet zeker weet welke schijfnaam je systeem gebruikt (als het niet /dev/sda is), kun je "sudo fdisk -1" gebruiken.
Als je alleen een specifieke partitie wilt wissen, kun je een numeriek achtervoegsel toevoegen aan sda, bijvoorbeeld /sda1, /sda2, enz. om alleen die partitie te wissen.
Harde schijven in bulk wissen
Als je harde schijven moet wissen van een NAS-systeem (Network Attached Storage) of een SAN-netwerk (Storage Array), dan zijn de bovengenoemde programma's niet voldoende voor je behoeften.
Er zijn maar weinig programma's op de markt die ontworpen zijn om te draaien op harde schijven die nog in hun serverracks of opslagsystemen staan.
Dat gezegd hebbende, bespaar je op snelheid en hoofdpijn door te vertrouwen op een bedrijfsspecifieke service.
Als je zoals de meeste bedrijven bent, heb je ook een certificaat van wissen nodig en heb je misschien machines die draaien op Linux of Windows Server die niet compatibel zijn met de gangbare software voor het wissen van schijven.
Witte canyon en Blancco zijn twee van de bekendere services voor het wissen van bedrijfsschijven. Blancco is waarschijnlijk de bekendste in de branche.
Met White Canyon kun je systemen op verschillende locaties op afstand wissen vanuit je hoofdkantoor met een vooraf geconfigureerde EXE.
Blancco heeft een breder aanbod van services voor virtuele machines, gecentraliseerd beheer en mobiele apparaten.
Beide services brengen over het algemeen centen per dollar in rekening per schijf die je wist, dus als je te maken hebt met duizenden schijven, kan het aardig oplopen.
Killdisk is een nieuwkomer met een ander model.
Met Killdisk koop je alleen de bedrijfslicentie. Dus als je van plan bent om een schijfwisprogramma herhaaldelijk te gebruiken, kan het kosteneffectiever zijn.
Alternatieven voor het wissen van harde schijven
Versnipperen
Voor alle doeleinden is een triple pass overschrijven volledig voldoende voor gegevensbeveiliging en is versnipperen niet nodig.
Een betrouwbaar programma gaat over elke 1 en 0 afzonderlijk om de hele harde schijf te overschrijven, niet één keer, maar drie keer. Zoals eerder vermeld, is het volledig wissen van een harde schijf van cruciaal belang.
Dat gezegd hebbende, soms heeft een organisatie een strikt beleid met betrekking tot het verwijderen van harde schijven, waaronder het verplicht versnipperen van schijven.
In deze gevallen is het vrij eenvoudig om een papiervernietiger te huren of te kopen. Hoewel de aanschaf van een papiervernietiger die een groot aantal schijven aankan duizenden euro's kost.
Als je van plan bent om slechts één schijf zelf te vernietigen, weet dan dat het doorboren van de schijf of er met een hamer op slaan niet garandeert dat iemand geen gegevens van de schijf kan herstellen.
Het is in uw eigen belang om de schijf of schijven te wissen voordat u dit doet.
Opmaak
Windows heeft een ingebouwde optie om de harde schijf te formatteren die gebruikt kan worden om harde schijven te wissen.
Sentinel harde schijf
Als je al harde schijf sentinel (populaire software om de gezondheid van schijven te controleren) op je systeem geïnstalleerd is, kun je ook gewoon naar het schijfmenu gaan, dan oppervlaktetest, dan schrijftest.
Dit is een volledige overschrijving van de harde schijf die voldoende zou moeten zijn voor de meeste persoonlijke gegevens.
Een harde schijf wissen met een magneet
Een neodymium magneet of een andere gelijkaardige krachtige magneet naar je harde schijf brengen is een klassieke manier om deze te wissen.
Als je van plan bent om een harde schijf te wissen met een magneet, zorg er dan voor dat je magneet voldoende sterk is. Ga ook zeer grondig te werk als je de magneet over de schijf laat gaan.
Nogmaals, alleen omdat je moeite hebt om iets van de schijf te laden, betekent niet dat je alle sporen van je gegevens hebt verwijderd.
We raden aan om naast de magneet ook een wisprogramma te gebruiken om ervoor te zorgen dat iemand met onduidelijke bedoelingen en expertise op het gebied van gegevensherstel geen gegevens van je schijf kan halen.
Windows opnieuw instellen
Windows heeft zijn eigen software die beweert schijven veilig te kunnen wissen.
Het is echter niet zo veilig als het gebruik van software van derden zoals DBAN.
Deze software is niet ideaal om een harde schijf volledig te wissen. Dus tenzij je het gebruikt en het dan handmatig doet, is het niet gegarandeerd dat je gegevens onherstelbaar zijn.
SSD wissen voor verkoop
"Hoe kan ik mijn SSD veilig wissen en vervolgens verwijderen?" vraag je je nu misschien af. Gelukkig is het nog steeds mogelijk om je SSD veilig te wissen zonder het apparaat te beschadigen met behulp van de software. Het verschil is dat in plaats van het volledig wissen van alle gegevens van de schijf, een SSD "herstart" in een schone geheugenstatus (geen fabrieksstatus, die geen slijtage van de schijf impliceert).
De opdracht ATA Secure Erase instrueert de schijf om alle opgeslagen bits te wissen, waardoor de schijf gedwongen wordt om alles te vergeten. De opdracht zet alle toegankelijke blokken terug naar de "erase" toestand (die ook dient als de bestandsverwijderings- en blokrecyclingstatus voor TRIM).
Bovendien herschrijft het ATA Secure Erase-commando geen gegevens naar de SSD, zoals een traditioneel veilig wisprogramma zou doen. In plaats daarvan wordt er in één keer een spanningspiek naar alle beschikbare flashgeheugenblokken gestuurd. Het proces reset elk toegankelijk blok ruimte in één klap en de SSD is "schoon".
Het gebruik van het ATA Secure Erase commando op een SSD brengt een volledige programma wiscyclus met zich mee. Ja, het veroorzaakt wat slijtage, maar dat is onbelangrijk in vergelijking met een standaard veilig wisprogramma.
SSD wissen voor verkoop met een tool van de fabrikant
Veel SSD-fabrikanten leveren software voor gebruik met hun schijven. Het programma bevat over het algemeen een hulpprogramma voor het bijwerken van de firmware, evenals een hulpprogramma voor veilig wissen en, mogelijk, functionaliteit voor het klonen van schijven. Hoewel MakeUseOf de functionaliteit van de software van elke fabrikant niet kan controleren, zijn er verschillende tools beschikbaar voor elke grote SSD-maker.
De beheersoftware van de SSD fabrikant is de eerste plaats om te zoeken naar een veilig wissen tool. Sommige fabrikanten bieden echter geen alternatief voor het ATA Secure Erase commando. Bovendien kan het zijn dat in bepaalde situaties je SSD model er niet compatibel mee is. Als dat het geval is met jouw SSD, lees dan verder.
Wis SSD voor verkoop met een veelzijdig hulpmiddel
Hoewel het hulpprogramma van de SSD-fabrikant een functie voor veilig wissen kan bevatten, raden veel experts aan om het volgende te gebruiken Gescheiden magie in plaats daarvan. Inderdaad, Parted Magic bevat een essentieel PC reparatie kit item voor in je USB gereedschapskist.
Parted Magic is een complete Linux-distributie met verschillende programma's voor het wissen van schijven en partitiebeheer. De software is $11, maar je hebt op elk moment onbeperkte toegang tot de hele suite en het is een van de veiligste manieren om een SSD te wissen.
Parted Magic is een opstartbare Linux-distributie die kan worden geïnstalleerd op een USB-station en van daaruit kan worden opgestart.
ITAD-diensten
Als je een grotere hoeveelheid schijven hebt dan je aankunt, en je moet ook zorgen voor dispositie, dan is een Bedrijf dat IT-activa overdraagt (ITAD) kan de juiste keuze zijn.
Een ITAD-bedrijf kan je helpen bij het veilig wissen van al je schijven in de rekken, het ter plekke versnipperen verzorgen en een certificaat van gegevensvernietiging afgeven.
Ze zorgen er ook voor dat de schijven worden verwijderd en recyclen alles wat geen bruikbaar materiaal meer is.
Zorg er wel voor dat je er een kiest die R2 of E-Stewards gecertificeerd is.
Lees meer over onze services voor gegevens wissen om te zien hoe we je kunnen helpen.
En dat was onze gids voor het veilig wissen van je harde schijf. Veel plezier met het wissen!